

| Administrator Guide > ScanShell Data Import |
Temenos Infinity supports the use of a ScanShell scanner to retrieve data from an applicant's Driver's License or Passport. With this functionality, the system is able to extract the barcode data from an ID scanned at the branch, and automatically populate the information from the ID in the corresponding Applicant fields in an application.
 |
It is the institution's responsibility to obtain the appropriate scanner from ScanShell, as well configure the necessary drivers for the scanner with ScanShell. The ScanShell 800DNX scanner is the only device type supported in Temenos Infinity. |
 |
For information on the scanning process in an application, and an overview of the data extracted from an ID, please see the ScanShell Values section of the Applicants topic in the User Guide. |
This topic provides an overview of how to install, activate and configure the functionality required to use a ScanShell scanner in Temenos Infinity.
In order to use the ScanShell functionality, a file with the LMS.Scanshell.exe, and required dll's, must be installed on each machine being used to perform an ID scan. This application acts as a bridge between Temenos Infinity and the ScanShell scanner.
 |
A file with the LMS.Scanshell.exe, and required dll's, must be obtained from a Temenos representative. Please contact a Temenos representative for more information and assistance with installation. |
 |
The following section is for the institution's IT department. After the LMS.Scanshell.exe file is installed by Temenos, the below steps must be performed on each local machine to be used for the ScanShell process. |
Once the ScanShell file is provided to the financial institution by Temenos, the following steps must be performed to install ScanShell on each applicable user machine:
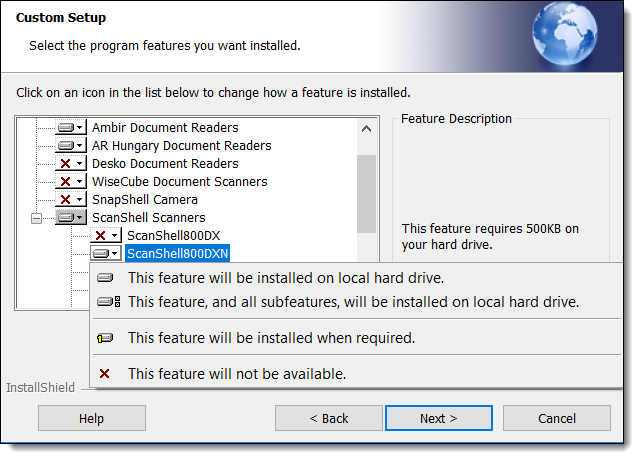
 |
Auto Trigger must be disabled in order for a scan to complete upon clicking the Scan ID button in Temenos Infinity. |
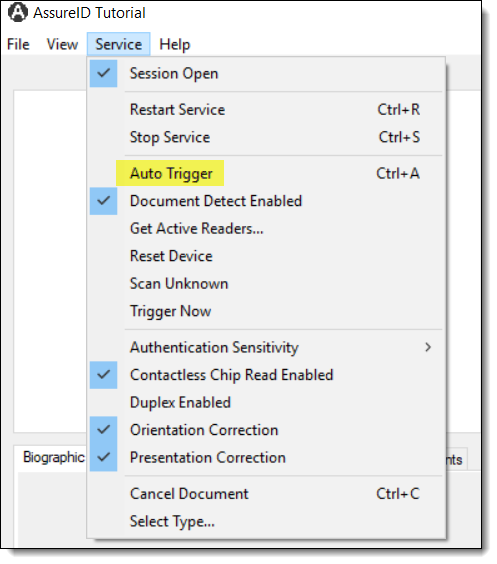
If desired, perform a test scan in the Assure ID Tutorial by placing the ID on the scanner, and pressing the button on the scanner, or selecting Service > Trigger Now.
 |
To automatically start a scan, re-enable Auto Trigger, but be sure to disable it when the test scan is complete. |
Once the above steps are complete, the ScanShell service must be activated in Temenos Infinity.
Once the windows application is installed, the ScanShell feature must be activated in Temenos Infinity.
To activate ScanShell, navigate to System Management > Connectors > ScanShell > ScanShell.
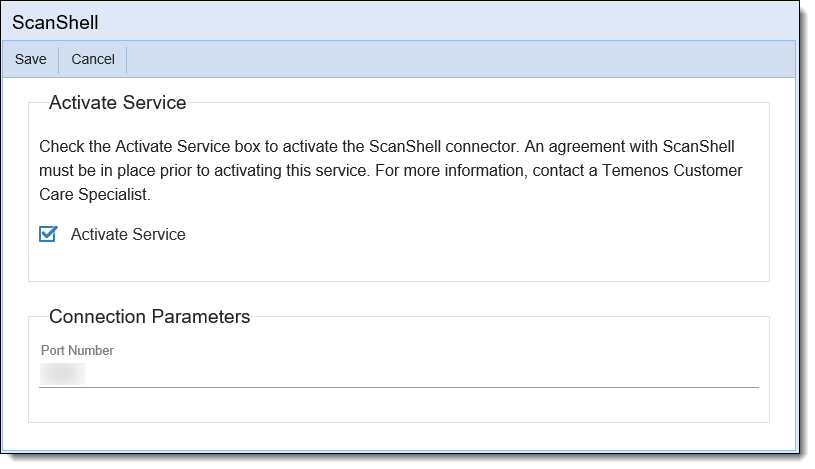
Within the connector page, select the Activate check box, and define the port number to which the scanner is pointed for the institution.
 |
The Port Number must be obtained from the financial institution's IT department. This is a required parameter, and cannot include a port number already in use. |
Click  to retain the values for ScanShell.
to retain the values for ScanShell.
Upon clicking  , the ability to use the ScanShell scanner is enabled within Temenos Infinity, and the Scan ID button becomes available to add to an Applicant screen.
, the ability to use the ScanShell scanner is enabled within Temenos Infinity, and the Scan ID button becomes available to add to an Applicant screen.
Once ScanShell is activated, a Scan ID button is available to add to an Applicant screen in System Management > Origination > Screens. This button provides the ability to call the scanner during the application process to extract the barcode data from the ID on the scanner, and then populate the information from the ID in the corresponding Applicant fields in the application.
To add the Scan ID button to an Applicant screen:
 . A Select Button window appears.
. A Select Button window appears. .
. within the screen configuration window to add the Scan ID button to the screen.
within the screen configuration window to add the Scan ID button to the screen.